Kết nối tai nghe với máy tính
Rất ít người dùng thiết bị hiện đại không biết cách kết nối tai nghe với máy tính, nhưng không phải ai cũng có thể giải quyết các vấn đề phát sinh khi kết nối. Hãy xem xét một số sắc thái kết nối và cài đặt tai nghe cho chất lượng của chúng hoạt động trên nhiều hệ điều hành khác nhau.
Nội dung
Các kết nối là gì
Kết nối tai nghe với máy tính không phải là khó khăn, nhưng đôi khi có những khó khăn trực tiếp khi thiết lập thiết bị. Hầu như tất cả các mô hình PC đều có card âm thanh. Nó có thể được tích hợp vào bo mạch chủ, hoặc bạn cần kết nối với nó thông qua một đầu nối đặc biệt. Trong bất kỳ trường hợp nào, tiện ích có thể được kết nối với bảng phía sau của máy tính hoặc bảng mặt trước (nếu có các ổ cắm tương ứng).
Nhìn vào hình bên dưới, bạn có thể hiểu cách kết nối tai nghe với micrô với máy tính.
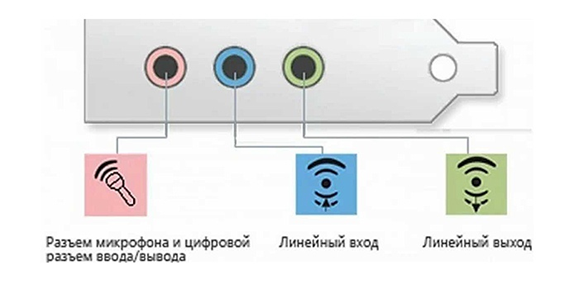
Đầu ra tai nghe luôn xanh và đầu vào micrô có màu hồng.. Vì các phích cắm của các tiện ích cũng được tô màu tương ứng, rất khó để mắc lỗi và chèn chúng vào các đầu nối khác. Một phích cắm màu xanh lá cây là cần thiết để được đưa vào ổ cắm màu xanh lá cây, và một màu hồng, tương ứng, thành một màu hồng. Trong jack màu hồng có thể được kết nối với máy tính dưới dạng micrô từ tai nghe và bên thứ ba. Sau đó, thiết bị được kết nối được cấu hình bằng phần mềm đặc biệt (trong Windows 10, cũng như trong phiên bản 8 và 7, cài đặt sẽ tự động).

Trên một tiện ích máy tính xách tay được kết nối theo cùng một cách. Nhà sản xuất có thể đặt các đầu nối trên bảng điều khiển phía trước thiết bị còn lại.

Đôi khi trong máy tính xách tay, jack cắm tai nghe được thực hiện chặt chẽ để tăng tuổi thọ của họ. Do đó, đừng sợ rằng phích cắm không vừa với ổ cắm.
Cần lưu ý rằng các phích cắm của tai nghe được thiết kế cho máy tính được mã hóa màu nếu micrô được cung cấp trên tai nghe. Các phích cắm của phần còn lại của tai nghe không có bất kỳ sự khác biệt về màu sắc. Có một tai nghe, ví dụ, cho điện thoại, không có 2 phích cắm, nhưng một trong đó danh bạ cho micrô và kênh âm thanh được kết hợp. Nó cho thấy rõ ràng 3 dải tách các số liên lạc. Hai địa chỉ liên lạc được sử dụng để kết nối các kênh âm thanh và một cho một micrô.

Các mô hình mới của máy tính xách tay có sẵn combo jack, bạn có thể kết nối tai nghe với micrô bằng một phích cắm.

Gần như một kết nối đặt một đánh dấu đặc biệt. Nếu không có giắc cắm như vậy, và có 2 giắc cắm chuẩn, thì tai nghe đó có thể được kết nối qua bộ chuyển đổi đặc biệt.

Vì vậy, nó trở nên rõ ràng như thế nào để kết nối tai nghe từ điện thoại với máy tính. Tai nghe trên bảng điều khiển phía trước được kết nối trên cùng một nguyên tắc: nếu có micrô trên tai nghe, sau đó nó kết nối với giắc hồng và các kênh âm thanh màu xanh lục.

Kết nối tai nghe với PC
Bây giờ bạn đã biết cách kết nối tai nghe với máy tính. Nhưng hành động này không đủ để tiện ích hoạt động bình thường, mặc dù thường xuyên nhất nó bắt đầu hoạt động ngay lập tức và không cần thiết lập gì cả. Nhưng có những trường hợp khi các tiện ích được kết nối không hoạt động, vì vậy bạn cần phải thực hiện một số hành động.
- Trước khi bạn thiết lập âm thanh trong tai nghe, bạn cần kiểm tra chúng để có hiệu suất trong một thiết bị khác, ví dụ, kết nối chúng với giắc cắm tai nghe trong điện thoại thông minh hoặc máy tính bảng của bạn.
- Nếu tai nghe hoạt động - điều này có nghĩa là trên PC không cần trình điều khiển. Để phát hiện sự hiện diện của chúng trên máy tính, hãy phát bất kỳ tệp âm thanh hoặc video nào. Nếu âm thanh xuất hiện trong loa, điều đó có nghĩa là các trình điều khiển là tốt, và bạn chỉ cần thực hiện các thay đổi nhỏ đối với cài đặt của chúng.
- Nếu vẫn không có trình điều khiển, bạn cần vào bảng điều khiển PC và nhấp vào mục “Trình quản lý thiết bị”.
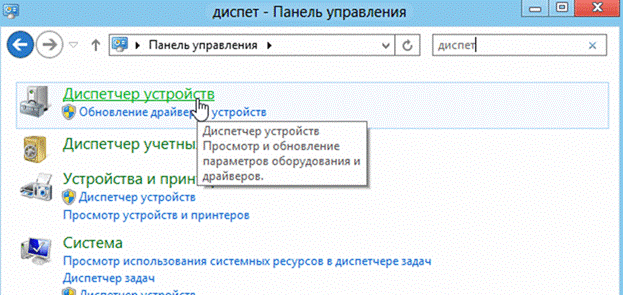
- Sau đó, tìm dòng “Thiết bị chơi video và âm thanh”. Nếu có một dấu chấm than bên cạnh nó, bạn sẽ cần phải cập nhật trình điều khiển. Trước khi bạn cài đặt trình điều khiển, bạn phải chuẩn bị một đĩa với các chương trình cần thiết. Sau khi phần mềm được cài đặt, âm thanh sẽ xuất hiện. Trong trường hợp không có đĩa, hãy chọn mục cho tìm kiếm phần mềm trên internet, sau đó cài đặt tìm thấy.
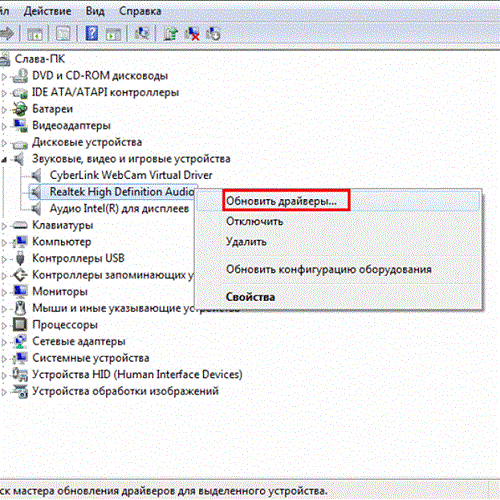
- Nó cũng được khuyến khích để kiểm tra đặt mức âm lượngbằng cách nhấp vào loa, nằm ở góc dưới bên phải.
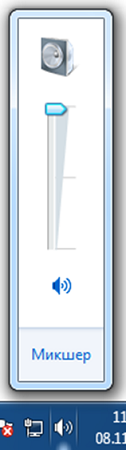
- Bạn có thể kiểm tra âm lượng thông qua tab “Bảng điều khiển” (trong phiên bản thứ mười của hệ điều hành (Windows 10), tất cả các cửa sổ đều giống nhau). Để làm điều này, hãy vào nó, tìm mục “Sound” và nhấp vào dòng “Volume Adjustment”.
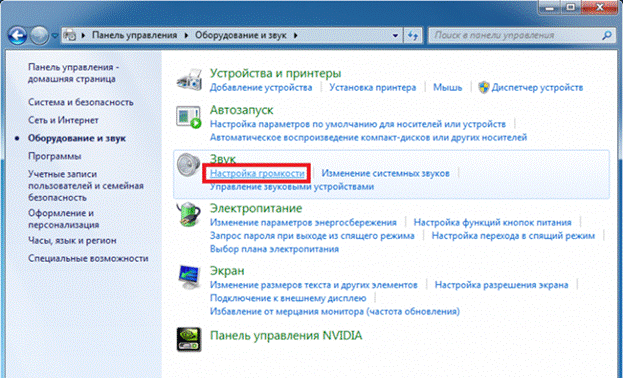
- Bạn có thể kiểm tra xem âm thanh có đang hoạt động trên máy tính của bạn hay không bằng cách xem điều khiển âm lượng. Nếu tập tin không được phát sau khi bật, thì sẽ không có chỉ báo (xung) trên bộ điều chỉnh.

Kết nối tai nghe trên Windows 7
Trước khi bạn thiết lập tai nghe trên máy tính Windows 7, bạn cần cắm chúng vào mặt sau hoặc mặt trước của thiết bị vào các đầu nối thích hợp (bạn đã biết cách cắm đúng cách). Sau đó, bạn cần bắt đầu phát tệp nhạc. Nếu có âm thanh trong tai nghe, thì kết nối có thể được coi là chấm dứt. Nếu không có âm thanh trong tai nghe trên máy tính, hãy làm như sau (hướng dẫn này cũng phù hợp để thiết lập tiện ích trên máy tính xách tay).
- Di chuột qua hình ảnh của loa ở dưới cùng của màn hình (bên phải) và nhấp chuột phải.
- Tiếp theo, chọn dòng “Thiết bị phát lại” trong tab xuất hiện.
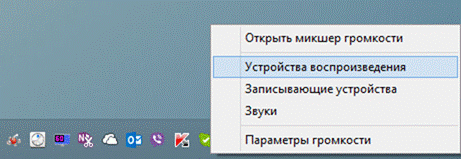
- Trong cửa sổ tiếp theo, bạn sẽ thấy một danh sách các thiết bị được cài đặt trên máy tính của bạn.Chúng có thể từ một đến vài trong danh sách (tùy thuộc vào loại thiết bị nào sẽ được sử dụng để phát lại). Bạn nên chắc chắn rằng có một dấu kiểm màu xanh bên cạnh mục "Tai nghe".
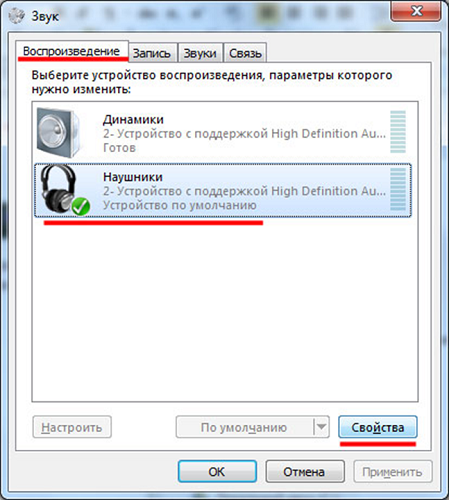
- Nếu nhãn hiệu không đáng, bạn cần phải chọn thiết bị này: nhấp chuột phải và nhấp vào “Sử dụng theo mặc định” trong cửa sổ bật lên.

- Trong bước tiếp theo, chọn mục “Loa” và nhấp vào nút “Điều chỉnh” nằm ở cuối cửa sổ (ở bên trái).
- Sau đó, chọn các kênh âm thanh "stereo" và nhấp vào "Kiểm tra". Thử nghiệm sẽ bắt đầutrong thời gian đó bạn phải nghe âm thanh từ các kênh được hiển thị trên màn hình. Nếu mọi thứ đều tốt, hãy nhấp vào “Tiếp theo”.
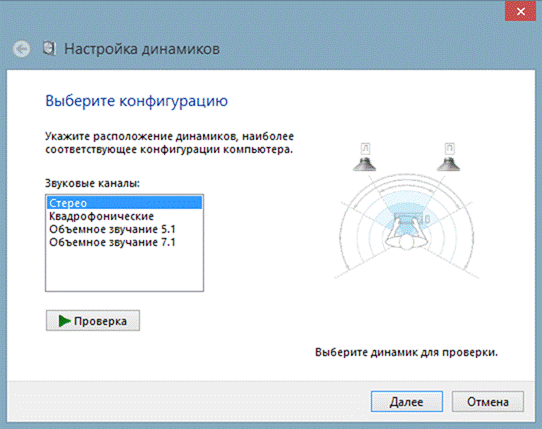
- Trong cài đặt loa, bạn cần đánh dấu vào ô bên cạnh dòng “Trái và phải”, sau đó nhấp vào “Tiếp theo” và “Kết thúc”.
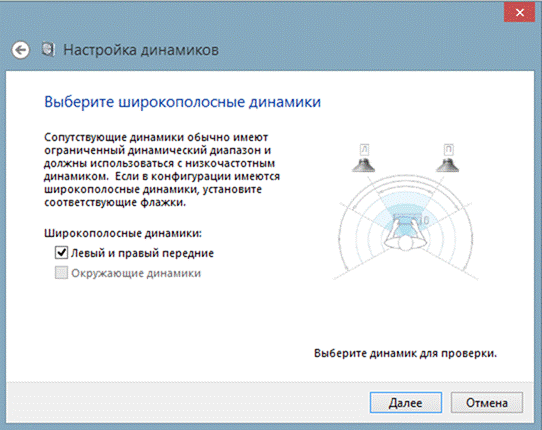
- Trong cửa sổ “Âm thanh” đối diện “Loa” là cân tỷ lệ. Khi tệp âm thanh đang phát, tỷ lệ phải được tô màu xanh lục. Nếu điều này không xảy ra, thì bạn cần phải tìm một lý do khác.

- Có thể không có âm thanh khi màn hình hiển thị trên thang đo khi âm lượng được đặt về 0.
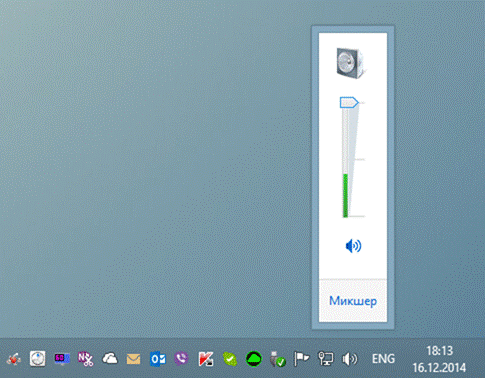
- Tuy nhiên, nếu mức âm lượng được đặt chính xác và có dấu hiệu cho thấy nhạc đang phát và tai nghe không thể bật, thì tai nghe bị lỗihoặc bạn cắm nó vào khe sai.
Các cài đặt trên có thể được áp dụng cho hệ điều hành Windows 10 (Windows 10), nếu bạn không biết cách bật tiện ích trực tiếp trong đó.
Thiết lập micrô
Trước khi bạn có thể sử dụng micrô trong Windows 7 hoặc 8, cũng như trong Windows 10, bạn cần định cấu hình micrô.
- Sau khi kết nối micrô với giắc PC tương ứng, nhấp chuột phải vào biểu tượng loa và chọn “Thiết bị ghi”.

- Cài đặt micrô thiết bị mặc định.

- Trong menu tiếp theo, hãy kiểm tra hoạt động của micrô, ví dụ, tạo ra một số âm thanh. Nếu nó hoạt động, jackal sẽ phản ứng với một xung.
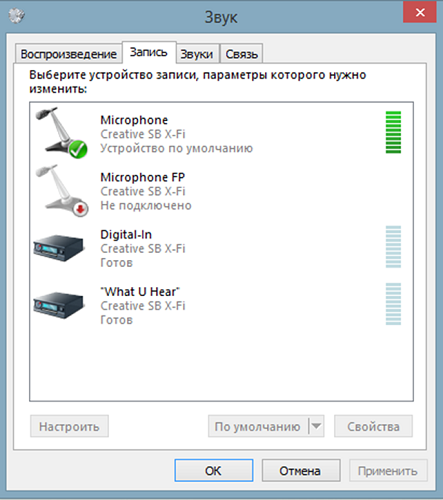
- Nếu không có gợn sóng hoặc yếu, hãy nhấp chuột phải vào mục “Micrô” và sau đó chọn “Thuộc tính”.

- Trong cửa sổ đã mở, chọn tab "Cấp độ" và đặt giá trị "80" trên bộ điều khiển, sau đó kiểm tra lại thiết bị.
Ngoài ra còn có tai nghe có micrô có thể kết nối với máy tính qua đầu nối USB. Trong hầu hết các trường hợp, sau khi chúng được kết nối, cài đặt sẽ tự động.

/rating_on.png)
/rating_off.png)











